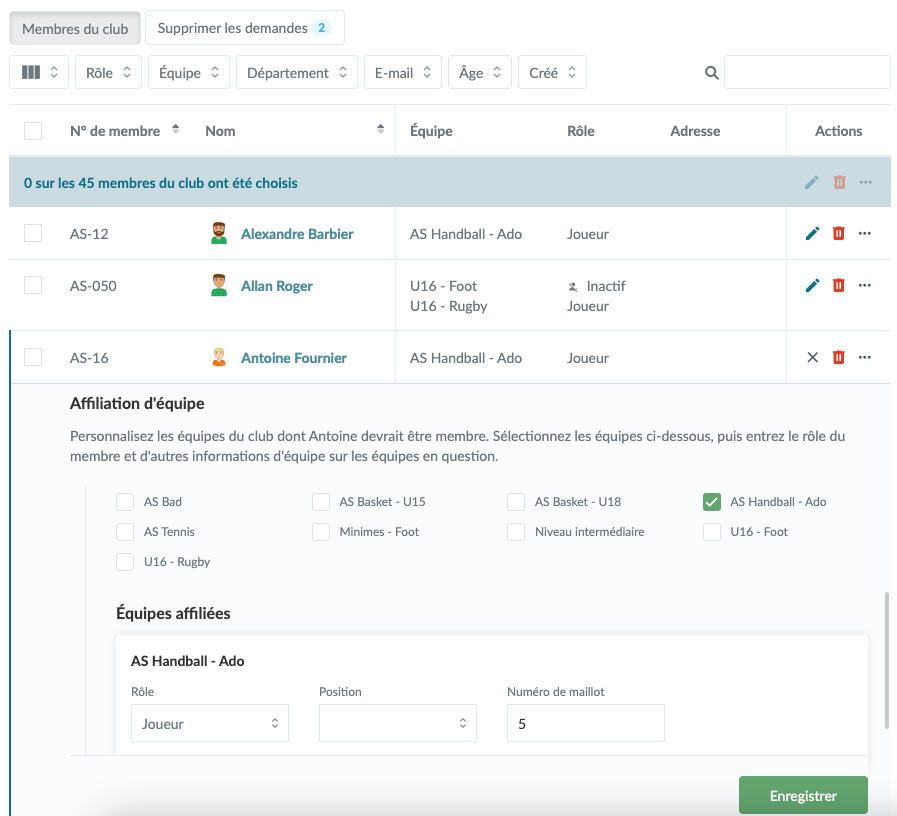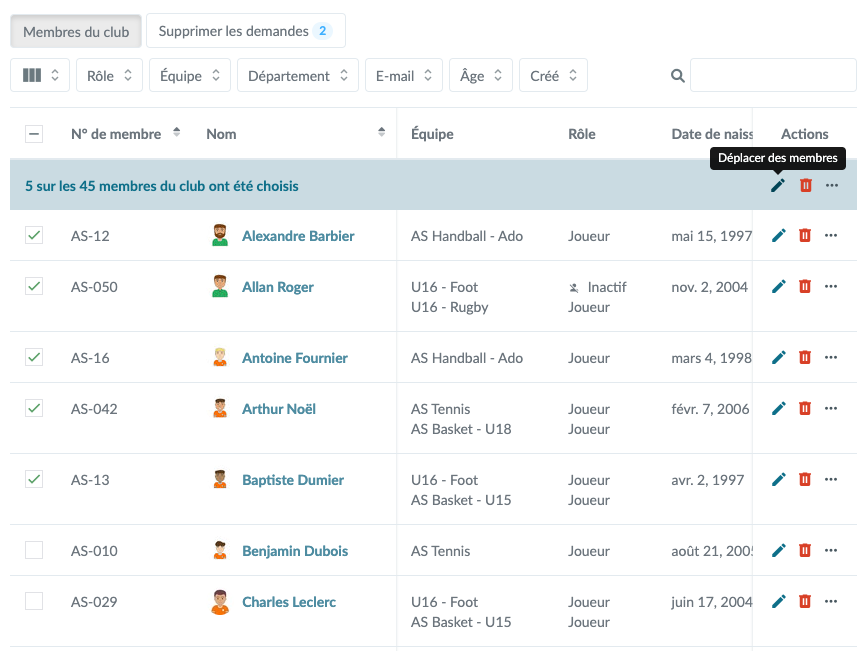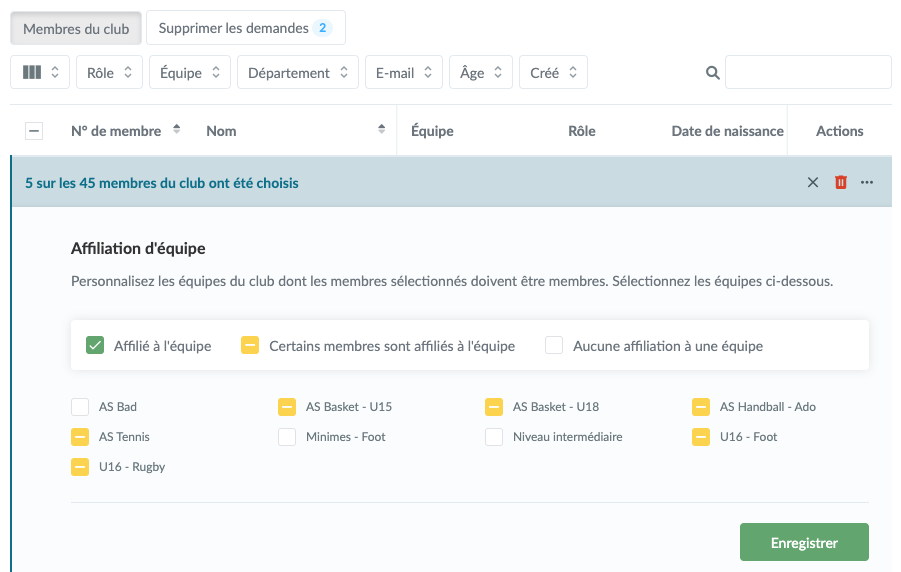- Il n'y a pas de limite au nombre d'équipes auxquelles vous pouvez participer. Ni dans le club ni sur SportMember en général. Ni en termes de rôles (membre, entraîneur, assistant, etc.)
- En tant qu'administrateur, vous pouvez déplacer ou ajouter tous les membres/entraîneurs entre toutes les équipes.
- Un entraineur ne peut pas déplacer des membres d'une équipe à une autre
- Un responsable de département déplacer des membres d'une équipe à une autre dans son département